saya harap artikel-artikel yang bisa menjadi bahan bagi
agan-agan untuk mengembangkan ilmu komputer terutama pada design autocad 2d
maupun 3d.Sekarang mari kita membikin nut autocad 3d disamping ini yap…Seperti biasa
diatur dulu persiapan untuk area penggambaran.Caranya : Setelah autocad
diaktifkan. a) Klik new –pilih template acadiso (ukuran
milimeter).b).Ketik unit-menentukan presisi (keakuran
ukuran), kita pakai satu digit saja misalnya 0,0.c).Tentukan
luas area penggambaran sipojok kiri bawah ada berbentuk L (X=horizontal dan
Y=Vertikal), itu adalah titik koordinat nol.-ketik limits enter, pojok kiri
bawah tekan aja enter, maka ditampilkan ukuran pojok kanan atas, kita tentukan
nilainya misalnya 420,247 (sama ukuran kertas A3).Apabila gambar kita bikin
umpamanya rumah berarti disini ukurannya meter, maka kita hendaknya membuat batas
area gambar dipojok kanan atas tadi lebih luas lagi bisa 10000,10000 (bebas
aja). Begitu juga untuk menggambar area bebas seperti untuk pembangunan sebuah
kawasan.d) Aktifkan objek snap (bantuan untuk
penggambaran).misalnya kita dalam menggambar bertemu end,mid,cen, dll. Jadi bisa
kita menentukan bagian dari gambar.-ketik dsettings : klik objek snap centang
semua.e).Sekarang bedakan mana tampilan 2d atau 3d,
jika agan-agan baru saja membuka autocad tampilan layarnya berbentuk 2d terdiri
dari x dan y aja. Namun kalau 3d terdiri x , y dan z. caranya jika autocad 2013
seperti saya ini hmm… jangan pikirkan jadulnya tapi fungsinya bisa digunakan
untuk berbagai versi hingga terbaru. Klik kotak view di klik pojok antara S dan E , nantinya layarnya akan berubah
berbentuk x,y dan z.Maka kita siap menggambar seperti gambar contoh.
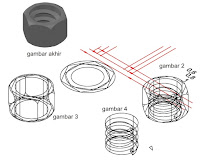 a.)Sekarang buat lingkaran dengan diameter 1 cm,
caranya : ketik circle atau klik icon lingkaran pada menubar home. Klik d
(diameter) ketik 1 enter. Ulangi lagi ketik circle atau klik icon lingkaran
klik dicenter lingkaran, ketik 0.8 enter dan terakhir ulang lagi untuk ukuran
lingkaran dengan diameter 0.6 enter. Nah sekarang terdapat 3 buah lingkaran
dari kecil hingga besar. Sekarang ketik poligon enter atau cari icon polygon.
Tentukan angka 6 , untuk banyak sisi enter, klik center lingkaran, radiusnya
separoh dari diameter 1 yaitu 0.5 enter. Ulang lagi menggunakan icon polygon
tentukan 6 sisi, klik center lingkaran, klik ditengah garis salah satu sisi
dari polygon (lihat gambar untuk polygon ke dua). Lingkaran yang diameter 1 cm
kita hapus karena itu bantuan saja untuk menempatkan polygon pertama.
a.)Sekarang buat lingkaran dengan diameter 1 cm,
caranya : ketik circle atau klik icon lingkaran pada menubar home. Klik d
(diameter) ketik 1 enter. Ulangi lagi ketik circle atau klik icon lingkaran
klik dicenter lingkaran, ketik 0.8 enter dan terakhir ulang lagi untuk ukuran
lingkaran dengan diameter 0.6 enter. Nah sekarang terdapat 3 buah lingkaran
dari kecil hingga besar. Sekarang ketik poligon enter atau cari icon polygon.
Tentukan angka 6 , untuk banyak sisi enter, klik center lingkaran, radiusnya
separoh dari diameter 1 yaitu 0.5 enter. Ulang lagi menggunakan icon polygon
tentukan 6 sisi, klik center lingkaran, klik ditengah garis salah satu sisi
dari polygon (lihat gambar untuk polygon ke dua). Lingkaran yang diameter 1 cm
kita hapus karena itu bantuan saja untuk menempatkan polygon pertama.
b.)Sekarang ektrude (menebalkan) terhadap dua polygon dan dua lingkaran,
caranya : ketik region enter, ketik all enter (memberi lapisan pada permukaan
objek untuk dilakukan penebalan). Ketik extrude enter, tentukan ketebalan =0.4
enter. c.) lakukan fillet terhadap polygon paling besar dengan
radius=0.09, caranya: ketik fillet enter, klik garis paling atas, klik radius
ketik 0.09 enter dan klik 5 garis berikutnya dari sisi polygonal .Dilanjutkan
garis polygon bawah dan klik semua garis
polygonal bagian bawah (hanya kusus polygonal paling besar) enter. Sudut pada
polygon sudah berbentuk semi lingkaran baik bagian atas maupun bagian bawah.d.) ketik intersection enter, klik polygon paling kecil
dan klik polygon paling besar enter. Pastikan perintah intersection ini
berhasil jika belum ulang lagi hingga bisa dulu, sabar ya….gan. Jika udah
berhasil hapus lingkaran dengan diameter 0.8. Sekarang gambar tinggal polygonal
yang sudah diintersection dan lingkaran dengan diameter 0.6. e.) Membuat lubang nut caranya : ketik subtract enter,
klik polygonal yang udah di intersection enter dan klik lingkaran yang diameter
0.6 tadi sekarang lihat hasilnya view klik contseptional. Berhasilkah terdapat
lubang ditengah polygonal. f.)Jika ia berarti kita buat ulir ditengahnya. Caranya
buat lingkaran disembarang tempat dengan diameter 0.6 dan lakukan extrude
dengan ketebalan 0.4. ketik helix atau icon helix klik center lingkaran, untuk
base radius atau diameter klik garis lingkaran diameter 0.6, top radius atau
diameter klik garis lingkaran diameter 0.6. klik turn (banyak putaran) disini
kita pakai sebanyak 4 putaran enter, tinggi helix kita ambil garis lingkaran
bagian atas (ketebalan dari extrude). Bikin segi tiga sama sisi dengan panjang
0.09 caranya : ketik line klik disembarang tempat ketik @0.09<90 enter,
lanjutkan ketik @0.09<315 enter terakhir cl (close). Gabungkan ketiga garis
yang membentuk segi tiga sama sisi tadi caranya :pedit enter, klik satu garis
segi tiga tadi enter, klik join dan klik semua garis segi tiga tadi. Hasilnya
jika kita klik segi tiga tadi maka terlihat garis putus-putus. Lakukan rotate
terhadap segi tiga caranya : ketik rotate enter, klik segi tiga tentukan salah
satu sudut segi tiga, tentukan besar putaran -45 enter. Lanjutkan ketik rotate3d
klik segi tiga tentukan sumbu perputaran sumbu x axis, klik sudut segi tiga, besar perputaran 90 enter.
Pindahkan segi tiga ke keujung helix caranya: ketik move
enter, klik segi tiga enter, ambil satu sudut sebagai titik pusat perpindahan
dan klik ujung dari helix bagian bawah. Lakukan sweep (penebalan) segi tiga
terhadap helix (path/alur perputaran). Caranya ketik sweep enter klik segi tiga
enter dan klik helix sebagai pathnya. Sekarang pindahkan hasil helix tadi ke
tengah nut yang sudah jadi sebelumnya. Caranya : ketik move enter klik center
lingkaran dari helix dan cari center dari nut yang sudah jadi. Nah sekarang nut
yang kita buat sudah ada ulir sitengahnya. Bagaimana udah jadi agan-agan bikin?
Coba terus .



No comments :
Post a Comment